Solutionner Outlook qui ne s'ouvre pas
Catégorie < windows >
1FORMATIK.com
Espace ~public
© 1998 - 2025
Sommaire
- Raisons pour lesquelles Microsoft Outlook ne s'ouvre pas
- Utiliser la fonction de réparation d'Outlook
- Autres solutions pour réparer Outlook
- Réparer Outlook en ligne de commande
Information
Raisons pour lesquelles Microsoft Outlook ne s'ouvre pas
Il peut y avoir plusieurs raisons pour lesquelles Microsoft Outlook ne s'ouvre pas. Selon la raison Outlook peut afficher ou non un message d'erreur. Il est alors important de correctement interpréter le message d'erreur pour identifier la source du problème.
Je vous liste ci-après quelques-unes des causes les plus courantes :
- Un processus est bloqué : Un processus Outlook peut être bloqué en arrière-plan, empêchant une nouvelle instance de se lancer correctement.
- Un complément est défaillant : Un complément installé dans Outlook peut causer des conflits ou des blocages, empêchant l'application de s'ouvrir. Pour rappel un complément Outlook est un programme ou un outil supplémentaire que vous pouvez ajouter à Microsoft Outlook pour étendre ses fonctionnalités.
- Un fichier de données est corrompu : Les fichiers de données .pst ou .ost d'Outlook peuvent être corrompus, ce qui empêche Outlook de s'ouvrir. Pour rappel les fichiers de données Outlook sont des fichiers utilisés par Microsoft Outlook pour stocker toutes vos informations dont vos courriels, calendriers, contacts et tâches.
- Un profil utilisateur est corrompu : Le profil Outlook peut être corrompu, ce qui empêche l'application de démarrer correctement. Un profil Outlook est un ensemble de paramètres qui définissent comment Microsoft Outlook fonctionne pour un utilisateur spécifique. Un profil contient des informations sur les comptes de messagerie, les fichiers de données, et les préférences et options de configuration de l'application.
- Des problèmes de mise à jour : Des mises à jour Windows ou Microsoft Office manquantes ou corrompues peuvent causer des problèmes de compatibilité avec Outlook.
- Des paramètres de configuration sont incorrects : Des paramètres incorrects dans Outlook ou dans Windows peuvent empêcher l'application de s'ouvrir.
- Des problèmes de permissions : Des permissions incorrectes sur les fichiers ou dossiers nécessaires au fonctionnement d'Outlook peuvent causer des problèmes de démarrage.
- Un logiciel malveillant : Un virus ou un malware peut interférer avec les fichiers et les processus nécessaires au bon fonctionnement d'Outlook.
- Des conflits logiciels : D'autres logiciels installés sur votre ordinateur peuvent entrer en conflit avec Outlook, empêchant son ouverture.
- Un espace disque insuffisant : Un manque d'espace disque sur votre ordinateur peut empêcher Outlook de fonctionner correctement.
Pour identifier la cause exacte et résoudre le problème, il est important de correctement comprendre et interpréter l'éventuel message d'erreur. Cependant parfois Outlook n'affiche aucun message d'erreur.
Vous trouverez ci-après mes solutions pour résoudre le problème lorsque Outlook ne s'ouvre pas.
Utiliser la fonction de réparation d'Outlook
La première solution que je vous suggère est celle qui a tendance à solutionner le plus les bugs qui empèchent Outlook de s'ouvrir.
Cette solution consite à exécuter le programme de réparation d'Outlook.
Notez que cette opération conserve vos fichiers et ne supprime en rien vos mails et vos paramètres liés à Outlook.
Pour réparer Microsoft Outlook, lorsque Outlook ne s'ouvre pas, procédez comme suit :
- Maintenez la touche Windows et appuyez sur la touche i.
- Allez sur Applications puis Applications et fonctionnalités ou Applications installées.
- Défilez la liste des applications jusqu'à Microsoft Office ou Microsoft Office 365.
- Cliquez sur les trois petits points en regard du nom de l'application.
- Cliquez sur l'option nommée Modifier.
- Cochez l'option Réparation rapide et cliquez sur le bouton Réparer.
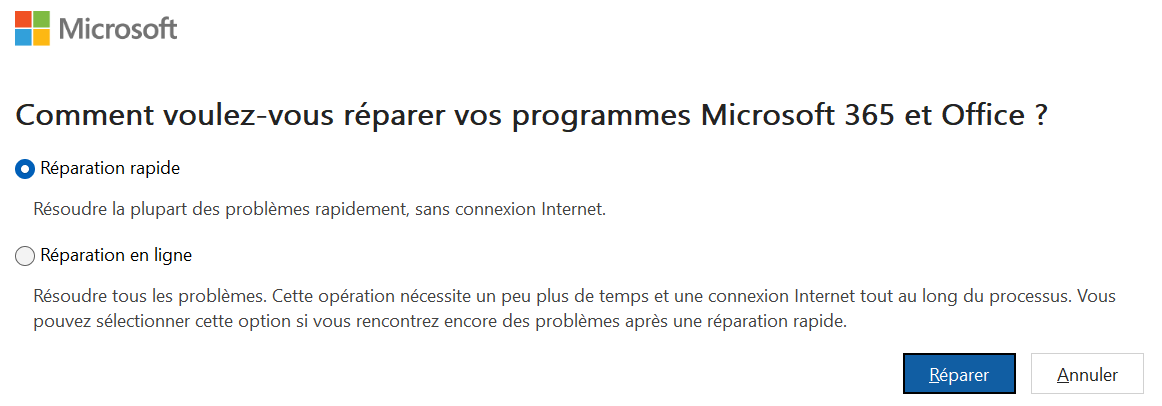
Aperçu de la section pour réparer Outlook qui ne s'ouvre pas
Une fois la réparation rapide terminée, essayez d'ouvrir Outlook. Si celui-ci ne démarre toujours pas, réitérez la même opération et sélectionnez cette fois-ci l'option nommée Réparation en ligne.
Comme vous l'avez surement noté, il existe deux options de réparation d'Outlook : la réparation rapide et la réparation en ligne.
La réparation rapide est, comme son nom l'indique, rapide. Elle prend généralement quelques minutes seulement. Elle ne nécessite pas de connexion Internet car elle utilise les fichiers de réparation locaux déjà présents sur votre ordinateur. Elle corrige par ailleurs les problèmes courants en vérifiant les fichiers d'installation et en remplaçant uniquement les fichiers corrompus ou manquants ; elle est ainsi moins complète que la réparation en ligne, mais suffisante pour résoudre de nombreux problèmes de démarrage d'Outlook.
La réparation en ligne est plus lente comparée à la réparation rapide. Elle peut prendre plus de temps en fonction de la vitesse de votre connexion Internet et de la taille de l'installation Office. Elle nécessite une connexion Internet car elle télécharge une nouvelle copie de l'application depuis les serveurs de Microsoft. D'une manière générale la réparation en ligne est beaucoup plus complète. Elle réinstalle entièrement Office, incluant tous les fichiers et composants.
Autres solutions pour réparer Outlook lorsqu'il ne s'ouvre pas
Voici quelques autres solutions que je vous préconise pour corriger le ou les bugs qui empèchent Outlook de s'ouvrir.
Tout d'abord parfois, un simple redémarrage peut résoudre le problème. Redémarrez votre ordinateur et essayez d'ouvrir Outlook à nouveau.
Il est possible qu'un processus Outlook soit déjà en cours d'exécution et bloqué. Ouvrez le Gestionnaire des tâches avec la combinaison de touche Ctrl + Shift + Échap, puis recherchez tout processus lié à Outlook, puis terminez ces processus. Ensuite, essayez de relancer Outlook.
Assurez-vous également que votre Windows et Microsoft Office sont à jour. Parfois, les mises à jour contiennent des correctifs pour des bugs connus.
Le mode sans échec peut par ailleurs aider à identifier si le problème est causé par un complément ou une configuration corrompue. Pour cela, maintenez la touche Ctrl enfoncée et cliquez sur l'icône d'Outlook. Vous serez invité à confirmer si vous souhaitez démarrer Outlook en mode sans échec.
Si vous pouvez ouvrir Outlook en mode sans échec, désactivez tous les compléments; pour cela allez sur le menu Fichier puis Options puis Compléments. Dans la section Gérer, sélectionnez Compléments COM et cliquez sur Aller. Décochez tous les compléments, puis relancez Outlook en mode normal.
Il se peut aussi que les fichiers de données d'Outlook pst ou ost soient corrompus. Pour réparer ces fichiers vous pouvez utilise l'outil de réparation de la boîte de réception scanpst.exe (lien externe vers le site de Microsoft) qui est inclus avec Outlook, il permet de réparer les fichiers corrompus.
Réparer Outlook en ligne de commande
On peut également utiliser quelques lignes de commandes pour réparer Outlook. Pour cela on utilise la technologie Click-to-Run et le fichier exécutable OfficeC2RClient.exe.
Click-to-Run est une technologie de diffusion et de gestion des mises à jour de Microsoft Office, elle simplifie donc les mises à jour et les réparations des installations d'Office.
OfficeC2RClient.exe est quant à lui un fichier exécutable associé à Click-to-Run. Il est utilisé pour gérer l'installation, la mise à jour et la réparation des applications Office.
Click-to-Run et OfficeC2RClient.exe sont donc des composants importants qui offrent des avantages en termes de flexibilité, de facilité de mise à jour et de réparation des installations. L'utilisation de ces outils via des commandes PowerShell permet ainsi d'automatiser et de simplifier la gestion de Microsoft Office sur les systèmes Windows.
Le fichier OfficeC2RClient.exe se trouve généralement dans le répertoire suivant :
C:\Program Files\Common Files\Microsoft Shared\ClickToRunPour lancer une réparation d'Office avec OfficeC2RClient.exe, vous pouvez utiliser les commandes suivantes dans PowerShell :
# Chemin d'accès vers OfficeC2RClient.exe
$Office_Path = "C:\Program Files\Common Files\Microsoft Shared\ClickToRun\OfficeC2RClient.exe"
# Argument à passer
$Office_Args = "scenario=Repair"
# Lancement de la commande de réparation
Start-Process -FilePath $Office_Path -ArgumentList $Office_Args -WaitPour mettre à jour Office, vous pouvez utiliser la commande suivante :
# Chemin d'accès vers OfficeC2RClient.exe
$Office_Path = "C:\Program Files\Common Files\Microsoft Shared\ClickToRun\OfficeC2RClient.exe"
# Argument à passer
$Office_Args = "update user"
# Lancement de la commande de mise à jour
Start-Process -FilePath $Office_Path -ArgumentList $Office_Args -WaitVous pouvez par ailleurs utiliser plusieurs autres commandes et scripts PowerShell pour diagnostiquer et résoudre la majorité des problèmes. Voici quelques commandes et scripts supplémentaires qui pourraient vous être utiles :
Ces commandes vérifient et réparent les fichiers système de Windows, ce qui peut aider à résoudre des problèmes sous-jacents affectant Outlook.
# Vérification et réparation des fichiers système avec SFC
sfc /scannow
# Réparation de l'image système avec DISM
DISM /Online /Cleanup-Image /RestoreHealthVous pouvez réinitialiser les paramètres de profil et de configuration d'Outlook.
# Réinitialisation du volet de navigation d'Outlook
outlook.exe /resetnavpaneDémarrer Outlook en mode sans échec permet de désactiver les compléments et les personnalisations qui peuvent causer des problèmes.
# Démarrage d'Outlook en mode sans échec
outlook.exe /safeL'outil de réparation de la boîte de réception scanpst.exe peut être utilisé pour analyser et réparer les fichiers PST et OST corrompus.
# Chemin par défaut de scanpst.exe (modifiez si nécessaire)
$Scanpst_Path = "C:\Program Files (x86)\Microsoft Office\root\Office16\SCANPST.EXE"
# Chemin du fichier PST ou OST à réparer
$Pst_Path = "C:\Users\Votre_Nom_Utilisateur\Documents\Outlook Files\Votre_Fichier.pst"
# Exécution de scanpst.exe avec le fichier PST/OST
Start-Process -FilePath $Scanpst_Path -ArgumentList $Pst_Path -WaitLes compléments peuvent souvent causer des problèmes dans Outlook. Voici comment les lister et les désactiver via PowerShell.
# Lister les compléments Outlook
Get-ChildItem "HKCU:\Software\Microsoft\Office\Outlook\Addins"
# Désactiver un complément spécifique
Set-ItemProperty -Path "HKCU:\Software\Microsoft\Office\Outlook\Addins\NomDuComplement" -Name "LoadBehavior" -Value 2Ce contenu vous a-t-il été utile ?
Autres publications dans la catégorie <windows>
